サポート
概要
- Table Export Importとはなんですか
-
Adobe InDesignで作成した表を、Adobe Illustratorで利用しやすいように再現するCEPエクステンションです。
- Table Export Importはどのように機能しますか
-
Adobe InDesignで動作するTable Exportで、選択した表をJSON形式のテキストファイルに書き出せます。書き出したJSON形式のテキストファイルをAdobe Illustratorで動作するTable Importで読み込むと、内容に従って、表を描画します。
- Table Export Importを使うメリットはなんですか
-
Adobe InDesignの表をAdobe Illustratorにペーストすると、全体が単にテキストとしてペーストされるか、セル内のテキストはすべてポイントテキストに変換されます。Table Export Importを使うと、セル内のテキストは、テキストフレームとして作成されるため、必要なとき、簡単に修正できます。
Table Export
- Table Export パネルの構成
-
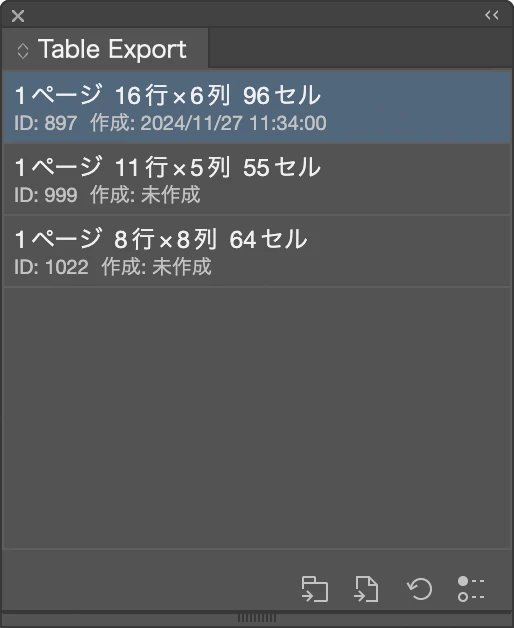
表のリスト: ドキュメントに存在する表を一覧表示します。
選択した表を書き出し: JSON形式のファイルをTable Export Importが管理するフォルダに書き出します。
選択した表をフォルダに書き出し: JSON形式のファイルをフォルダを選んで保存します。
表のリストを再読み込み: 表のリストがドキュメントと異なる場合などに再読み込みできます。
パネルオプション: Table Exportの設定を変更します。
- Table Exportが見つかりません
-
メニューの「ウィンドウ > エクステンション > Table Export」から開いてください。
- 「選択した表を書き出し」と「選択した表をフォルダに書き出し」の違いはなんですか
-
「選択した表を書き出し」はJSON形式のファイルをTable Export Importが管理するフォルダに書き出します。この機能で書き出したファイルはTable Importのパネルに表示されます。
「選択した表をフォルダに書き出し」は保存するフォルダを選んで保存できます。
- 大きな表を書き出そうとすると、注意を促すメッセージが表示されます
-
現状のCEPエクステンション版のTable Exportは、動作速度・メモリ管理上の問題があり、大きな表の書き出しに制限があります。大きな表は、可能であればAdobe InDesignで表を分割し、複数に分けて書き出した後、Adobe Illustratorで結合してください。
より高速なUXPプラグイン版のTable Exportのリリースを予定しています。
Table Import
概要
- Table Import パネルの構成
-
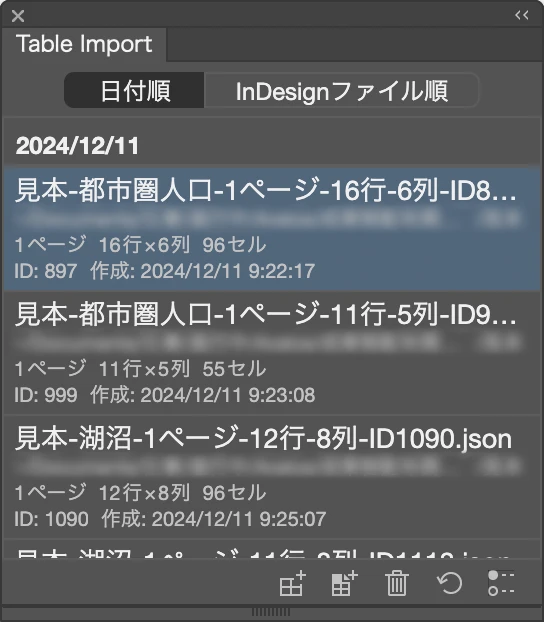
日付順・InDesignファイル順リスト切り替え: 日付順にグループ化したリストとInDesignファイル順にグループ化したリストを切り替えます。
リストから選択して表を作成: リストで表示している表のJSON形式のファイルを選択して表を作成します。
JSONファイルを選択して表を作成: Table Exportでフォルダに書き出したJSON形式のファイルを選択して表を作成します。
リストで選択したJSONファイルを削除: パネルで表示している表のJSON形式のファイルを選択して削除します。
リストを再読み込み: 書き出したJSON形式のファイルが表示されていない場合などに再読み込みできます。
パネルオプション: Table Importの設定を変更します。
- Table Import が見つかりません
-
メニューの「ウィンドウ > エクステンション > Table Import」から開いてください。
- 「リストから選択して表を作成」と「JSONファイルを選択して表を作成」の違いはなんですか
-
「リストから選択して表を作成」はパネルに表示されている表のJSON形式のファイルから表を作成する場合に使用します。
「JSONファイルを選択して表を作成」はTable Exportからフォルダを選んで書き出したJSON形式のファイルから表を作成する場合に使用します。
表の作成
- 作成した表はどのような構造になっていますか
-
Table Importで作成した表は、全体がグループ化されています。斜線、罫線、テキスト、塗りのそれぞれがサブグループになっており、別個に調整しやすいよう配慮しています。
- 作成する表の位置を指定できますか
-
表を作成する前にパスなどを選択しておくと、それの左上を基準に表を作成します。選択していたオブジェクトは自動で削除されます。
この動作はパネルオプションで変更できます。
- 罫線の色や太さがAdobe InDesignドキュメントの表と異なっている部分があります
-
複雑な構造の表の場合、罫線の設定を行った順番によって、罫線色のデータが欠落していることがあります。Table Importはデータの欠落を補う動作をするとき、すでに描画した罫線のデータを流用します。このような場合にAdobe InDesignドキュメントの表と異なる結果になります。
Adobe InDesignで表を作成するとき、1から4の順で罫線を設定すると、Aの部分のデータが欠落します。Table ImportはBのデータを使用して欠落を補います。
- 罫線の重ね合わせがAdobe InDesignドキュメントの表と異なっている部分があります
-
InDesignでは罫線を設定した逆順で重ね合わせしますが、InDesignから書き出せるデータにはこの情報は含まれていません。Table Importではパネルオプションで横罫線または縦罫線のどちらを上にするか選択できます。
- バリアブルフォントを使った箇所がAdobe InDesignドキュメントの表と微妙に異なっています
-
Table Importはバリアブルフォントには一部対応しています。バリアブルフォントを使用していた場合、バリアブルフォントの既存のウェイト・スタイルから似たものを設定します。
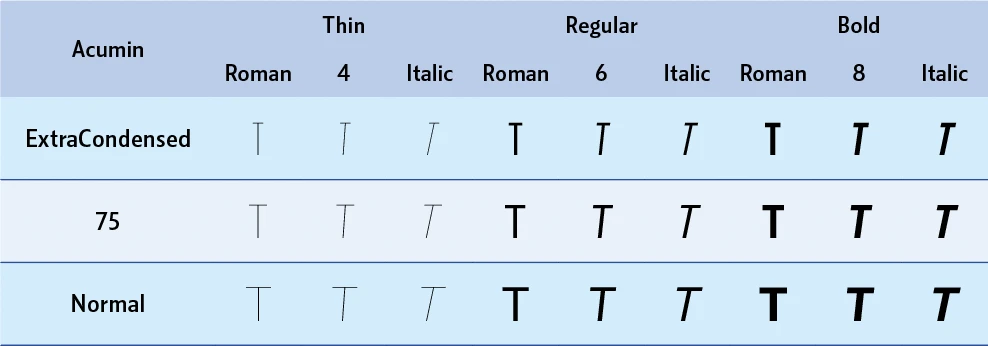
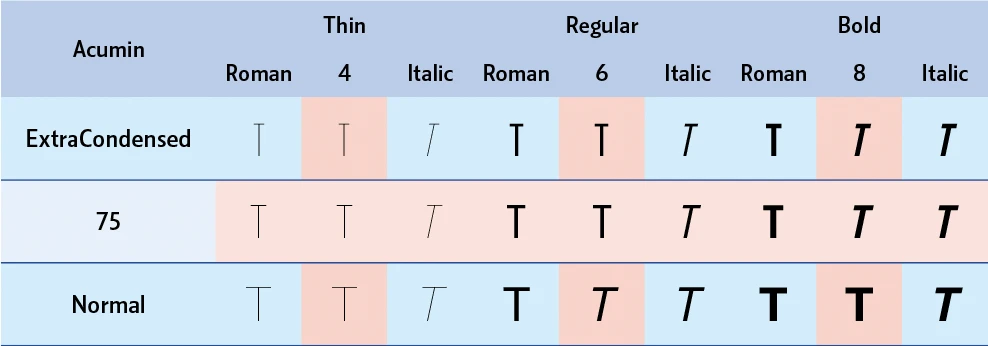
既存のスタイルが存在しないカスタム設定値は、既存のスタイルに置き換えられています。
- 箇条書きの箇所がAdobe InDesignドキュメントの表と異なっています
-
Table ImportはInDesignの箇条書きをIllustratorで可能な範囲で再現します。InDesignはIllustratorよりも多くの箇条書きスタイルが存在するため、完全に同じものを再現することができません。
- 縦組みのテキストフレームで作成した表には対応していますか
-
縦組みのテキストフレームの表であっても、横組みのテキストフレームから書き出した表とほぼ同じものが作成されます。縦組みテキストのセルは、縦組みのテキストフレームになります。
- セルのテキストがオーバーセットしていることがあります
-
Table Export Importは、InDesignの表のデータから、可能な限り値を変更せずに表を再現するようにしています。それでも、InDesignとIllustrator間でテキストエンジンの動作や設定に違いがあり、完全には一致しません。お手数ですが、トラッキングを調整したり、テキストフレームのサイズを調整してください。
書き出した表の管理
- 以前書き出した表のJSONファイルがTable Importのリストに表示されなくなりました
-
Table Export Importが管理するフォルダに表を書き出した場合、一定の保存期間(デフォルトは15日間)が経過するとファイルを削除します。恒久的に保存したい場合はTable Exportの「選択した表をフォルダに書き出し」で書き出してください。
- 表を作成した後、すぐにJSONファイルを削除することはできますか
-
Table Importで「リストで選択したJSONファイルを削除」ですぐに削除できます。
パネルオプションで保存期間を0にする方法もあります。この方法では、アプリケーションを起動し、最初にTable Export Importを開くときに、書き出し済みのJSONファイルをすべて削除します。
- ボリューム名を変更した後、表を作成するとエラーが発生します
-
Table Export Importの管理データは、書き出し時のJSONファイルのパスが記録されています。表を書き出した後にボリューム名を変更すると、実際のパスと管理データのパスが異なってしまうため、エラーが発生します。この場合は、「リストを再読み込み」でリストを再作成してください。実際のJSONファイルのパスを参照して管理データを更新します。
他のアプリケーションとの連携
- Microsoft Excelで作成した表をIllustratorに流し込むにはどうすればよいですか
- Microsoft Excelで作成した表をIllustratorに流し込むためには、まずはInDesignに表を読み込みます。「ファイル > 配置…」で配置ダイアログを開き、「読み込みオプションを表示」にチェックを入れ、Excelファイルを選択して開きます。読み込みオプションから最適な設定を選び、読み込むと表が作成できます。
作成した表を選択して、Table Exportで書き出し、IllustratorのTable Importで表を作成すれば、表の流し込みは完了です。
参照 <https://helpx.adobe.com/jp/indesign/using/creating-tables.html>
その他
- インライングラフィックに対応していますか
-
対応していません。対応機能一覧をご覧ください。
- グラフィックセルに対応していますか
-
対応していません。対応機能一覧をご覧ください。
- グラデーションカラーに対応していますか
-
対応していません。対応機能一覧をご覧ください。
- スタイルシートに対応していますか
-
対応していません。対応機能一覧をご覧ください。
- JSONとはなんですか
-
データ交換形式の一つです。参考<https://developer.mozilla.org/ja/docs/Glossary/JSON>
トラブルシューティング
Table Export
- 書き出しを繰り返し行うと、動作が遅くなります
-
Table Exportは、表のデータを取得する際に大量のメモリを使用します。確保したメモリはしばらく保持されたままになってしまい、これが動作速度を遅くする要因の一つとなっています。このような場合は、InDesignを再起動してください。
Table Import
- 表を作成を取り消そうとすると、複数回取り消しを実行しないと表の作成を取り消せません
-
Table Importはセル(テキストフレーム)のテキストの配置を設定する際、アクションを生成して実行します。この際、取り消しできる操作として記録されてしまうため、取り消しを複数回実行する必要が生じます。
セルのテキストがすべて上揃えの場合は、この問題を回避できます。パネルオプションでテキストの配置を使用しないように設定すると、テキストの配置アクションの実行を抑止でき、余分な取り消しが必要なくなります。